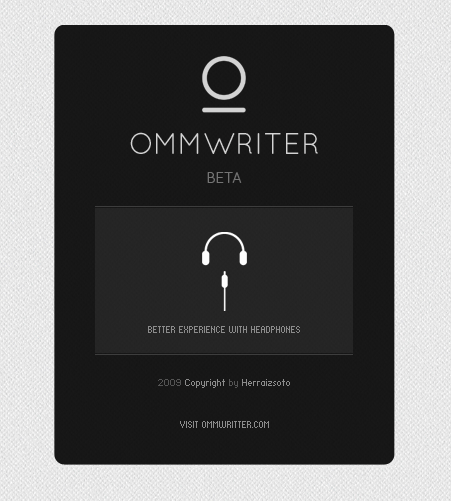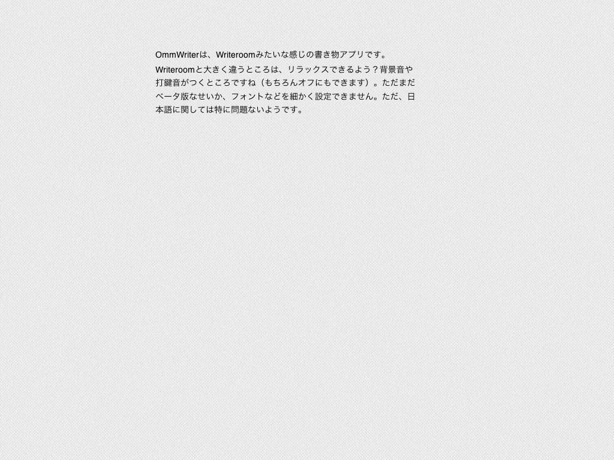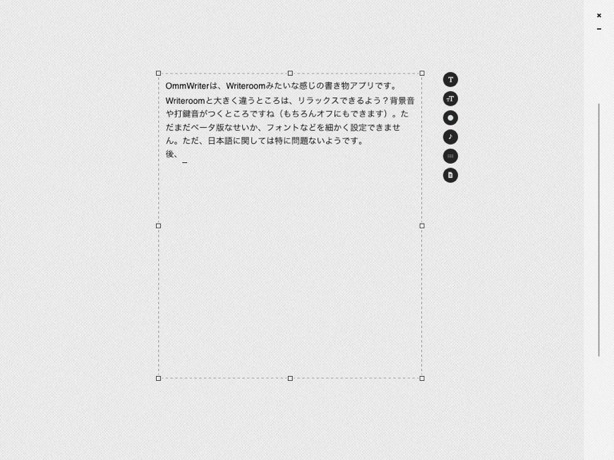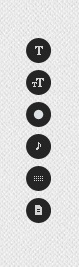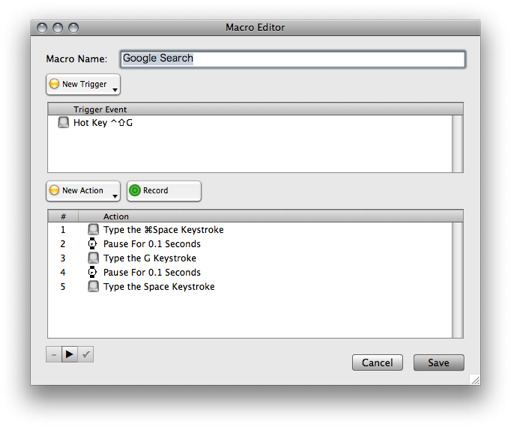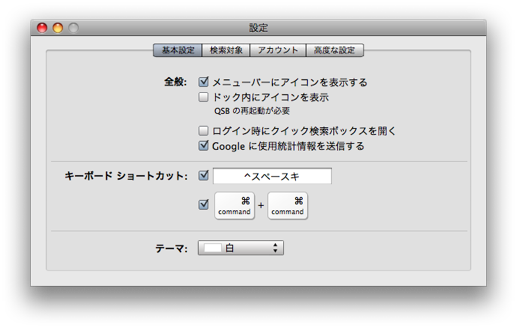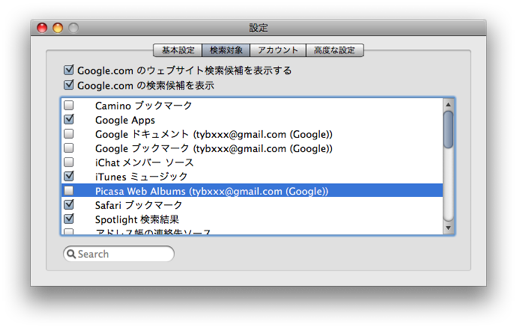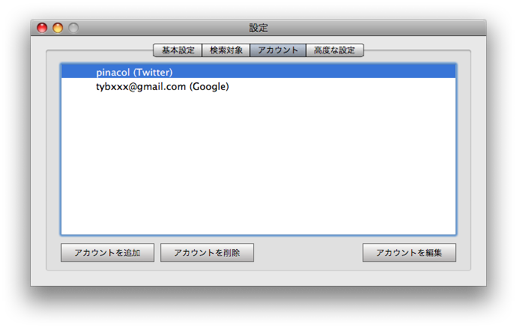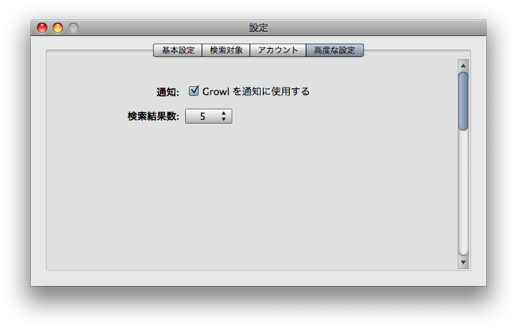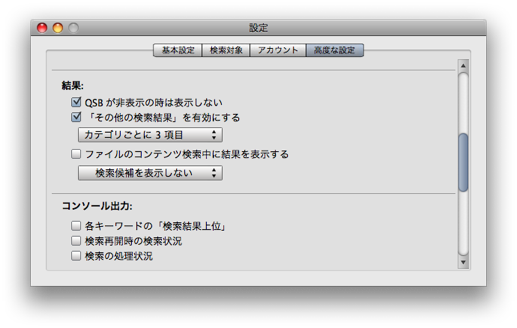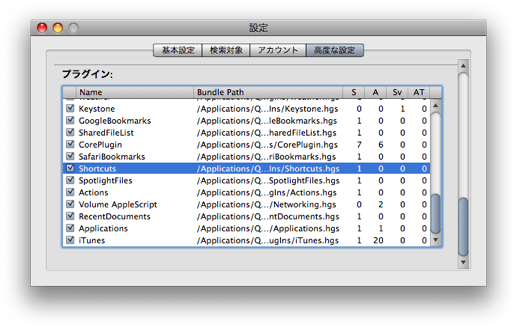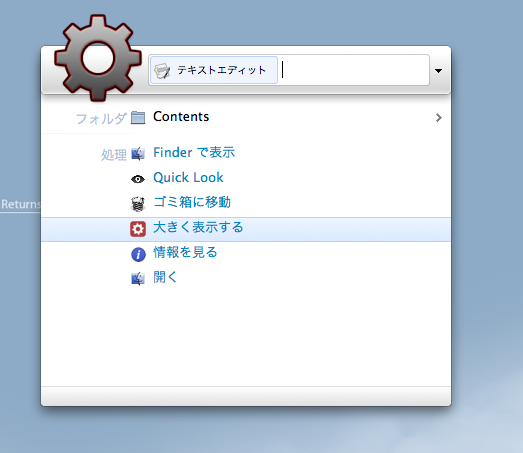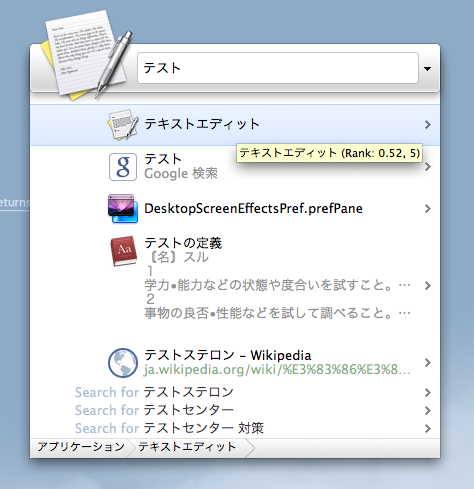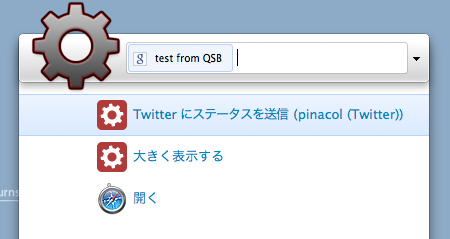iPhone用のシンプルなメモアプリを探してApp Storeを漂流した結果、めちゃくちゃシンプルなメモアプリを見つけたのでご紹介。
Edit: a single page scratchpad
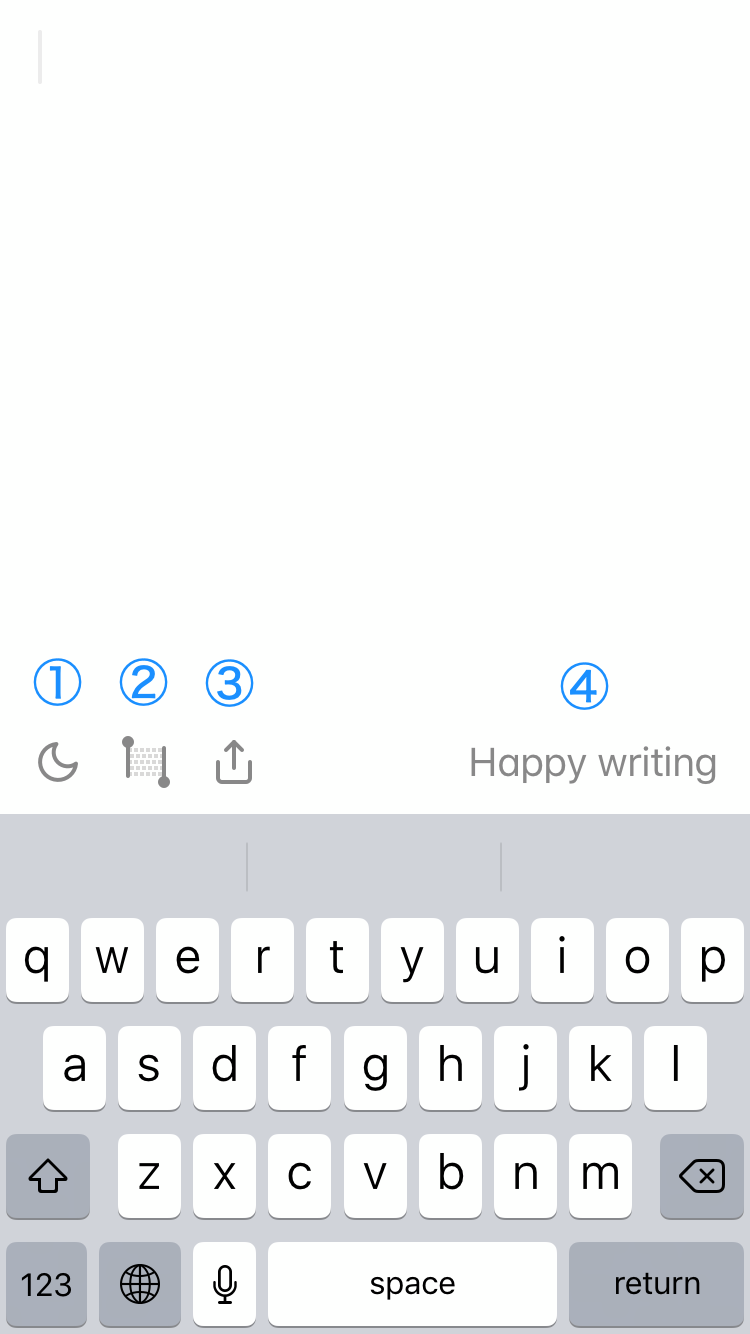
① ライトモード・ダークモード
最近流行りのダークモードに対応。①の月の形のアイコンをタップするとダークモート(図2)に、ダークモードで同じ位置にある太陽の形のアイコンをタップするとライトモード(図1)に切り替わります。

② 全選択
②のアイコンをタップすると、入力した文章を全選択します。全選択後、deleteキーで全消去を、同じく全選択後の文字入力で、全消去+文字入力といった使い方が主となるかと思います。

③ 共有シート
入力した文章全てを指定したアプリへ共有します。選択した文章を共有したい場合は、選択後に出てくるポップアップメニューから「Share…」をタップします。

④ 文字数・単語数
何も入力されていない状態では「Happy Writing」と表示されていますが、文字を入力することで文字数・単語数(下図参照)のどちらかが表示され、青枠の部分をタップすることで表示を切り替えることができます。

文字数 
単語数
その他
そのほかに、画面をピンチインをすると文字を小さく、反対にピンチアウトすると文字が大きくなります(下図参照 : 大・中・小)。

文字サイズ大 
文字サイズ中 
文字サイズ小
入力した文章は、アプリを終了しても保持され、次に起動したときは入力した文章が表示された状態で起動します(つまり消さない限り消えない)。
また、端末を振ることで入力のやり直しも可能です。
終わりに
今回説明した以上の機能がない(はず)、とてもシンプルなメモアプリであるEdit。単なるメモを残しておく、といった使い方もできますが、文章を作成し、共有シートから他のアプリ(純正メモアプリ等)へ文章を送り込む、といったハブのような使い方が主になるかと思います。
似たようなアプリにはDraftsがあり、一時期はこちらの方をメモるアプリの主力として使っていましたが、あそこまでの多機能さはいらないな、ということで現在はこちらを愛用しています。